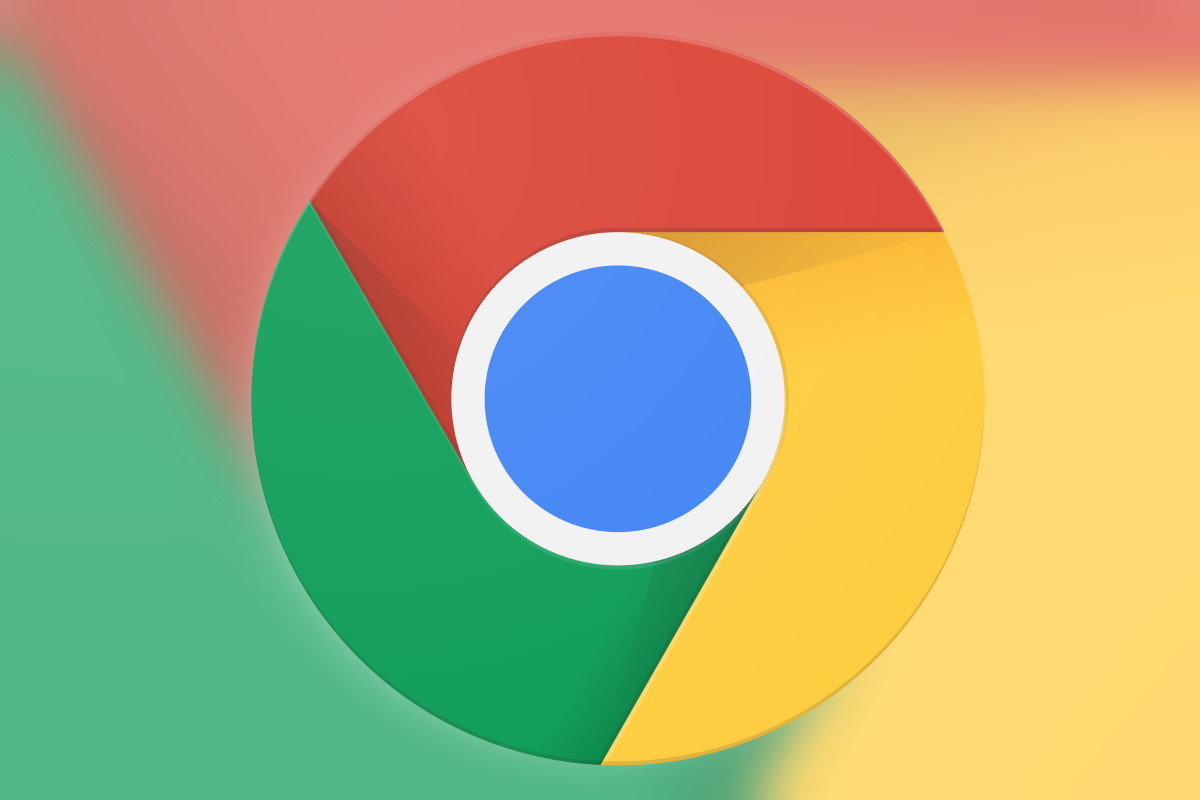Pulire la cache di un solo sito Web può essere davvero utile se riscontriamo malfunzionamenti ma non vogliamo rischiare di perdere troppi dati.
Se ci troviamo davanti ad un sito web malfunzionante, pulire la cache del browser e i cookie può aiutarci a sistemare le cose e risolvere problemi apparentemente insormontabili.
La cache di un browser, chiamata anche web cache è una parte di memoria del computer (pescata o dalla RAM o dall’hard disk del computer) che ha il compito specifico di memorizzare le pagine dei siti web che memorizziamo in modo da velocizzarne l’apertura successivamente.
È importante sapere che la cache in molti casi ci è di aiuto, specie se per navigare utilizziamo una connessione a consumo; alle volte, però, dei file corrotti possono renderla inefficiente.
Che fare se abbiamo bisogno di cancellare la cache di un solo sito da Google Chrome?
Per rispondere a questa domanda arriviamo noi.
Come cancellare la cache di un solo sito in google Chrome
Chrome, per nostra fortuna, ci permette di cancellare in maniera selettiva la cache ed i cookie relativi anche ad un solo sito web. In questo modo potremo riscaricare cache e cookies da capo evitando che per colpa di qualche file corrotto ci siano problemi di qualche tipo che ci impediscono di navigare correttamente.
Questo metodo questo metodo non cancellerà i dati della cache per siti correlati o in eventuali sottodomini.
Questo significa che, volendo fare un esempio, cancellare la cache e i cookie in Gmail (il cui indirizzo è mail.google.com) non toccherà minimamente i dati relativi a Google Foto (il cui indirizzo è photos.google.com).
Per poter cancellare tutto quello che è relativo ai sottodomini è necessario seguire una procedura diversa.
Per cominciare apriamo Google Chrome e apriamo il sito a cui siamo interessati scrivendolo sulla barra degli indirizzi. Facciamo poi clic sul simbolo a forma di lucchetto che possiamo trovare all’estremo sinistro della barra degli indirizzi.
Dalla finestra che si aprirà facciamo clic sull’ultima opzione, quella chiamata impostazioni sito.
Nota bene: se il sito in questione non possiede una connessione sicura con il browser al posto del lucchetto troveremo un etichetta con scritto non sicuro; in ogni caso ci basterà fare clic su tale etichetta per aprire la finestrella che ci serve.
A questo punto Chrome aprirà una nuova scheda relativa alle impostazioni del browser nei confronti di quello specifico indirizzo. Questa pagina sarà quella che ci interesserà.
La pagina, infatti, contiene due tipologie di azioni possibili: la revoca delle autorizzazioni date (autorizzazione all’uso del microfono, della webcam, delle notifiche, dei javascript, dei popup e così via) o la cancellazione dei dati.
Quest’ultima avviene grazie ad un pulsante nella parte destra dello schermo chiamata, per l’appunto, cancella dati.
A questo punto ci basterà aprire nuovamente il sito web, in questo modo caricheremo nuovamente i dati del sito andando a ricreare la cache e riscaricando da capo i cookie.